1台のPCにウルトラワイドモニターと標準モニターをつないだら、画面はどうなると思いますか?
ワタクシ、1台のPCにLGのウルトラワイドモニター(29UM59-P)と Philipsの標準モニター(246E7QDSB/11)の2つをつないで使っています。
といってもデュアルモニターのようなカッコいい使い方をしてるんじゃありません。
立ち作業と座り作業のそれぞれ用に1台ずつモニターを使っているだけです。
メインとなるBauhutteのスタンディングデスクにLGウルトラワイドを、すぐ横にある小型冷蔵庫の上にPhilipsモニターを仮置きしているといった配置です。
ふだんはスタンディングワークでLGウルトラワイドを使い、疲れたら隣の小デスクのPhilipsモニターで座り作業をしています。
効率が良いのか悪いのかわからないスタイルですが、まあいいです。
[Windows]+[P]で画面切り替え
ですから、2台同時に映すのではなく切り替えて使うことになります。
モニターの切り替えはPCの[Windows]+[P]キーですね。
メインのLGウルトラワイドには[PC画面のみ]、サブのPhilipsには[セカンドスクリーンのみ]を選びます。
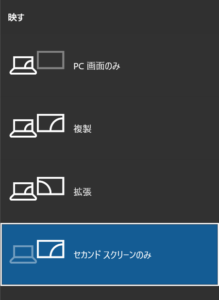
[複製]モードで2台同時に表示してもいいのですが、ウルトラワイドと標準ワイドの組み合わせですと、ウルトラワイドが基本になって、標準ワイドの方では表示領域が小さくなってしまうんです。
まあ、今の作業スタイルでは2画面を同時に表示しても意味がありませんし、切り替えも手間ではないですのでオッケーです。
ウルトラワイドモニターの切り替えは画面レイアウトが崩れる
けれどもひとつ問題になるのが画面内の配置レイアウトです。
LGウルトラワイドは21:9、Philipsは標準ワイドで16:9と、両者の画面アスペクト比が異なるんです。
つまり、LGウルトラワイドはPhilipsより横幅が3割ほど長くなります。
いや、反対に表現した方がいいですね。
PhilipsはLGウルトラワイドより横幅が3割ほど少なくなります。
ですから、LGウルトラワイドを基本に画面レイアウトしていると、Philipsの16:9に切り替えたときに無理が生じるわけです。
これが手間といえば手間。
2つの切り替えで画面レイアウトがどんなふうに変化するのかを見ていきましょう。
ウルトラワイドモニターでロック画面はどう見えるか
その前にロック画面を。
LGのウルトラワイドモニターを導入して最初の疑問がこれでした。
「起動時の風景写真はどう見えるんやろ?」
ここでいう風景写真とは、PCを立ち上げると最初に出てくるログイン画面の写真のことです。
建築物とか動物とかランダムに出てきますが、正式には「ロック画面」というそうですね。
ロック画面の写真は画面いっぱいに表示されますが、ウルトラワイドになるとどうなると思います?
その比較写真がこれです。
(ロック画面自体をキャプチャーする方法があるようですが、めんどくさいので写真撮影にしました)

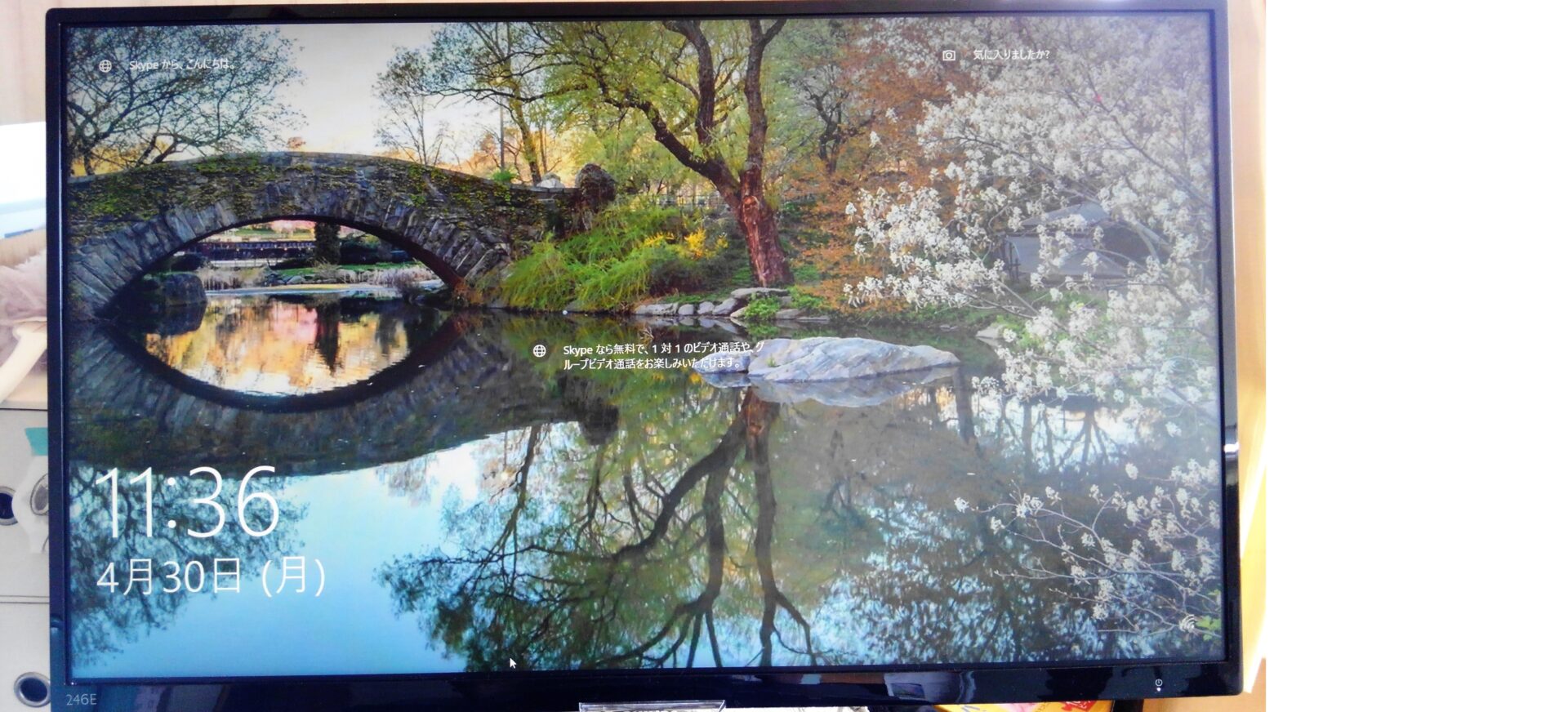
横幅いっぱいに拡大されて上下がカットされるのかと思っていたら違ってました。
ウルトラワイドモニターでの表示も考慮してか、写真のレイアウト自体も最初からウルトラワイドになっていたんです!
ほとんどの方のパソコンモニターは普通のワイドでしょうから、これを見られるのはウルトラワイドモニターオーナーのみに許された特権ということになりますね。
そこでチャビックス、こんなキャッチフレーズを思いつきました。
「あなたはまだ、本当のロック画面を見ていない」
次いきます・・・・・・。
ウルトラワイドモニター切り替え時の画面レイアウトの変化
では実際の作業環境で見てみまショウ。
【ご注意】ここからは2つの画面を行ったり来たりしますので、目を回さないようにお気をつけください。
LG[OnScreen Control]使用時
LGに付属しているアプリケーション[OnScreen Control]を使います。
このアプリには[Screen Split]という、画面を自動的に分割してくれる便利な機能があります。
※[OnScreen Control]についての詳細はこちらの記事をご覧ください。↓
LGの OnScreen Control を活用-Screen Split 機能
LGの OnScreen Control を活用-PIP 機能
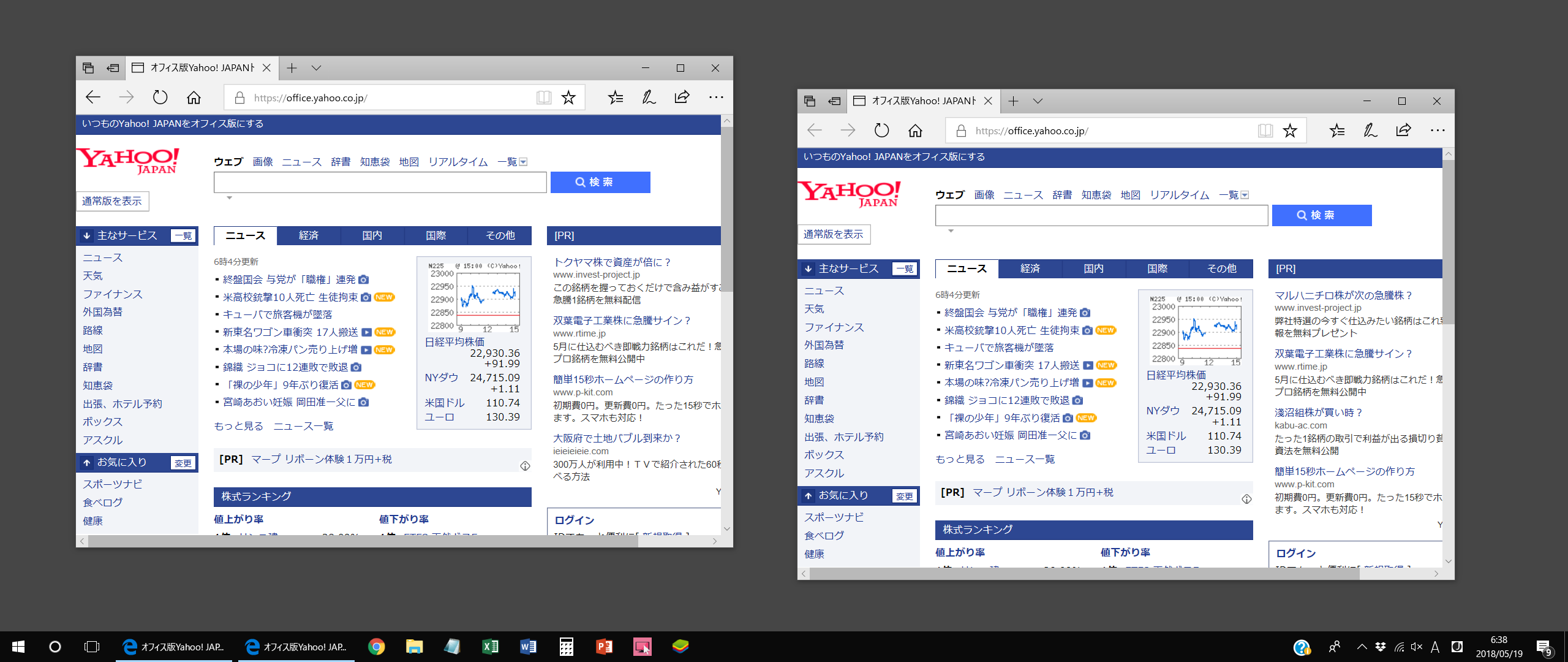
まずは通常の状態で。
ウルトラワイドの画面にEdgeブラウザーを2つ起動し、Yahoo!のトップページを拝借しています。
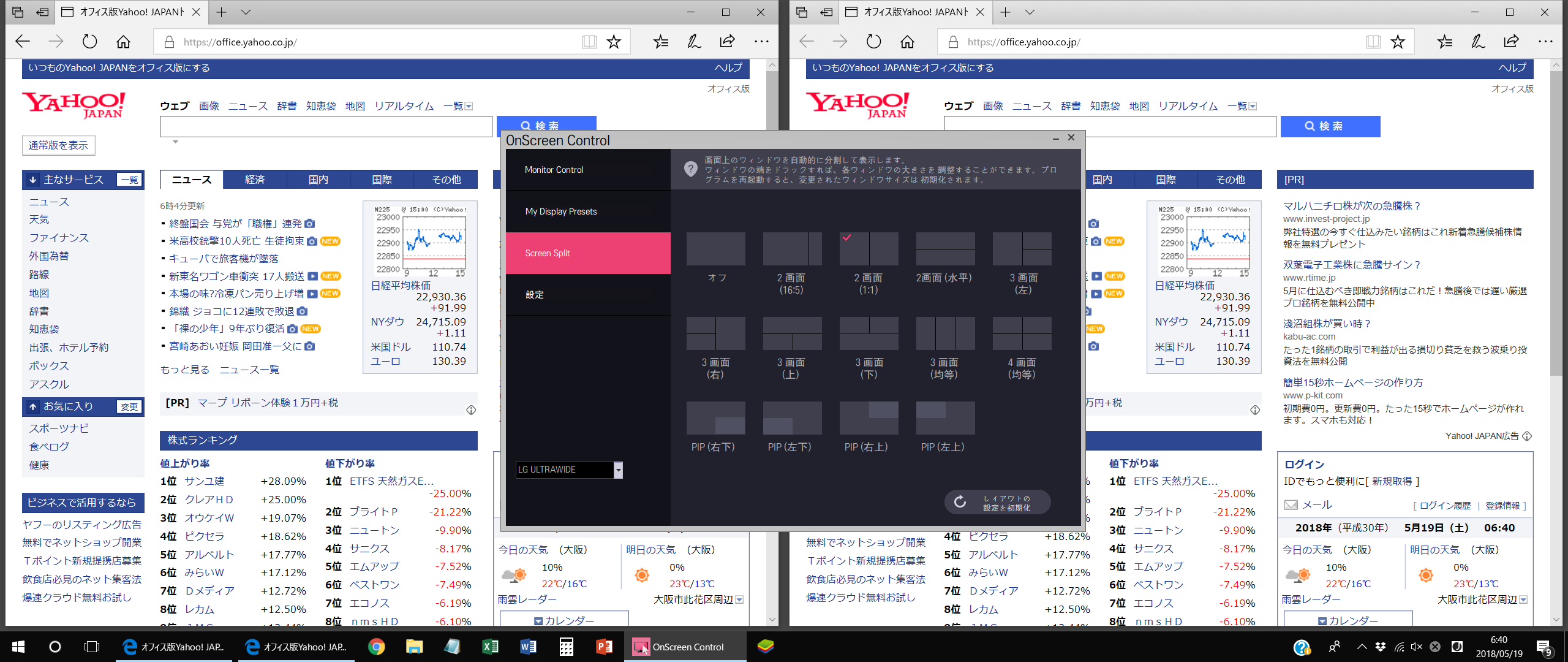
[Screen Split]機能から[2画面表示]をポチッ。
みごと、ピッタリと並びました。
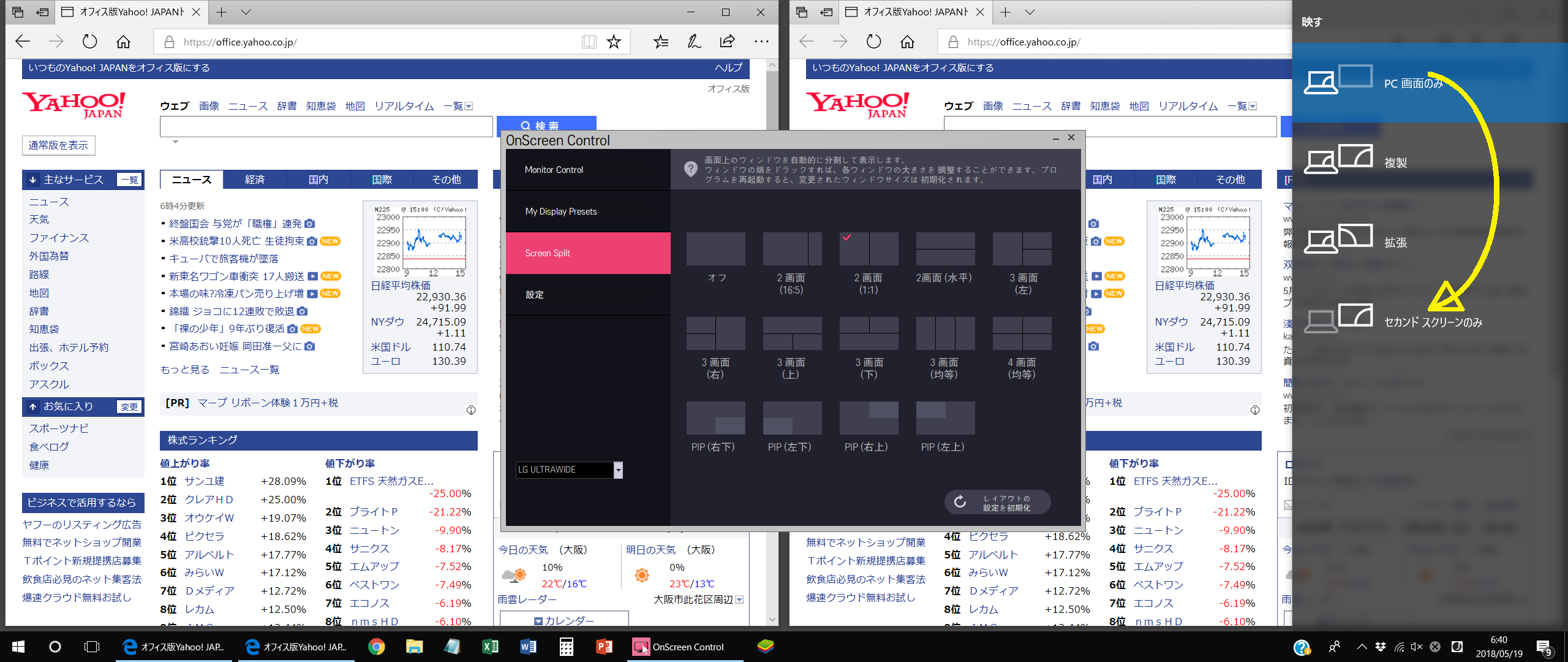
ではPhilips側に移動しましょう。
[Ctrl]+[P]で[セカンドスクリーンのみ]に切り替えます。
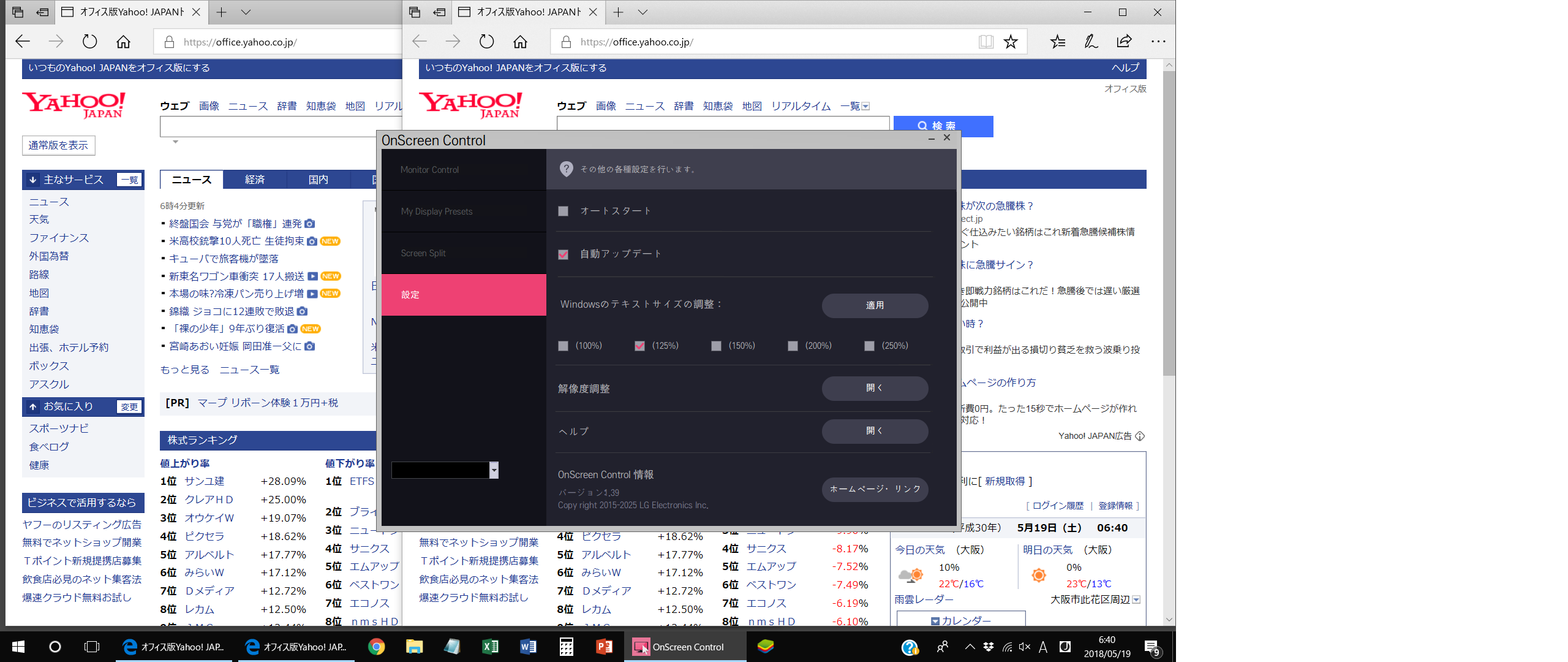
2つのウィンドウのうち1つが移動して重なるようになりました。ウィンドウのサイズはそのままです。
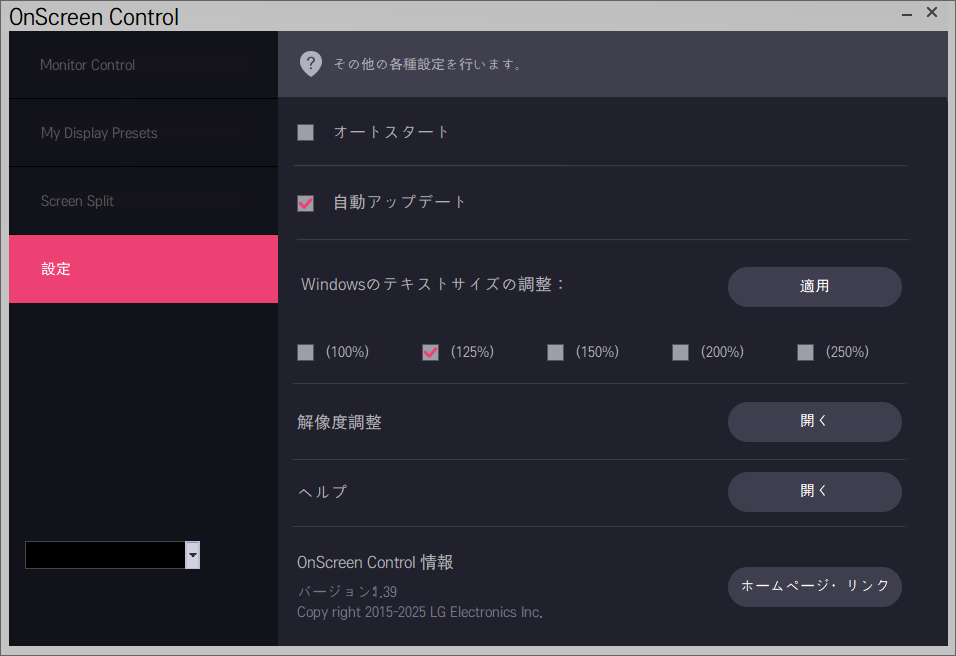
[OnScreen Control]はLGウルトラワイド専用仕様なのか、[Screen Split]機能は無効になっています。
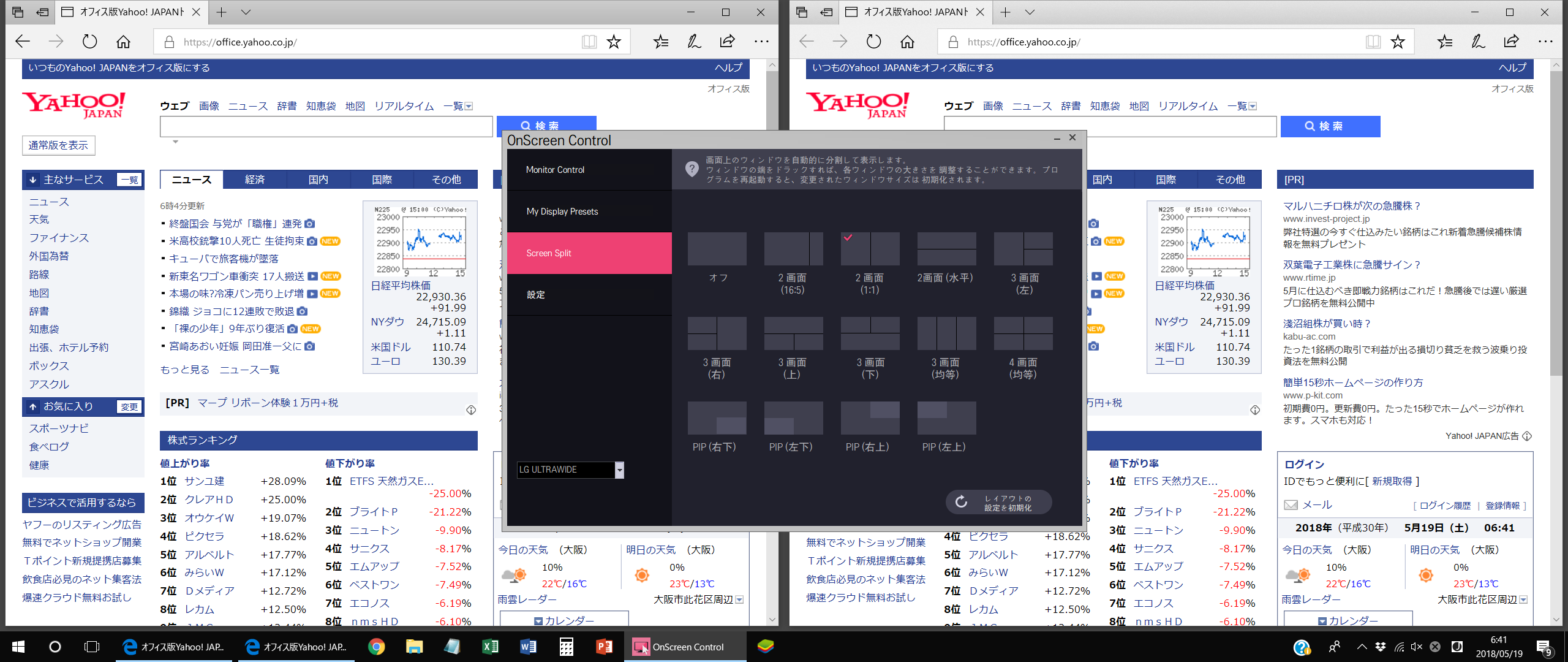
LGに戻ってみましょう。
[OnScreen Control]がフル機能で復活、2つのウィンドウもきれいに並びました。
LG[OnScreen Control]を使用しない状態
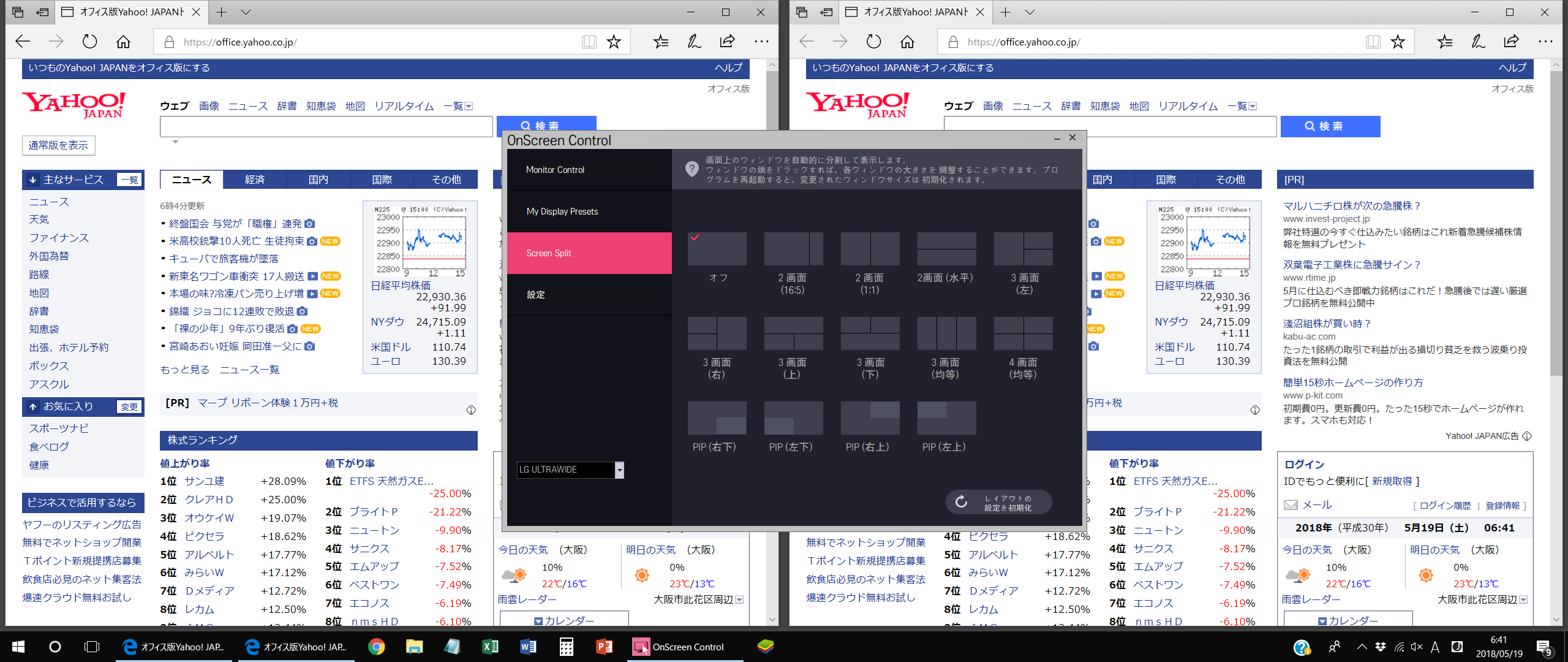
このままの状態で[Screen Split]を[2画面]から[なし]にします。これで画面レイアウトはフリーとなりました。
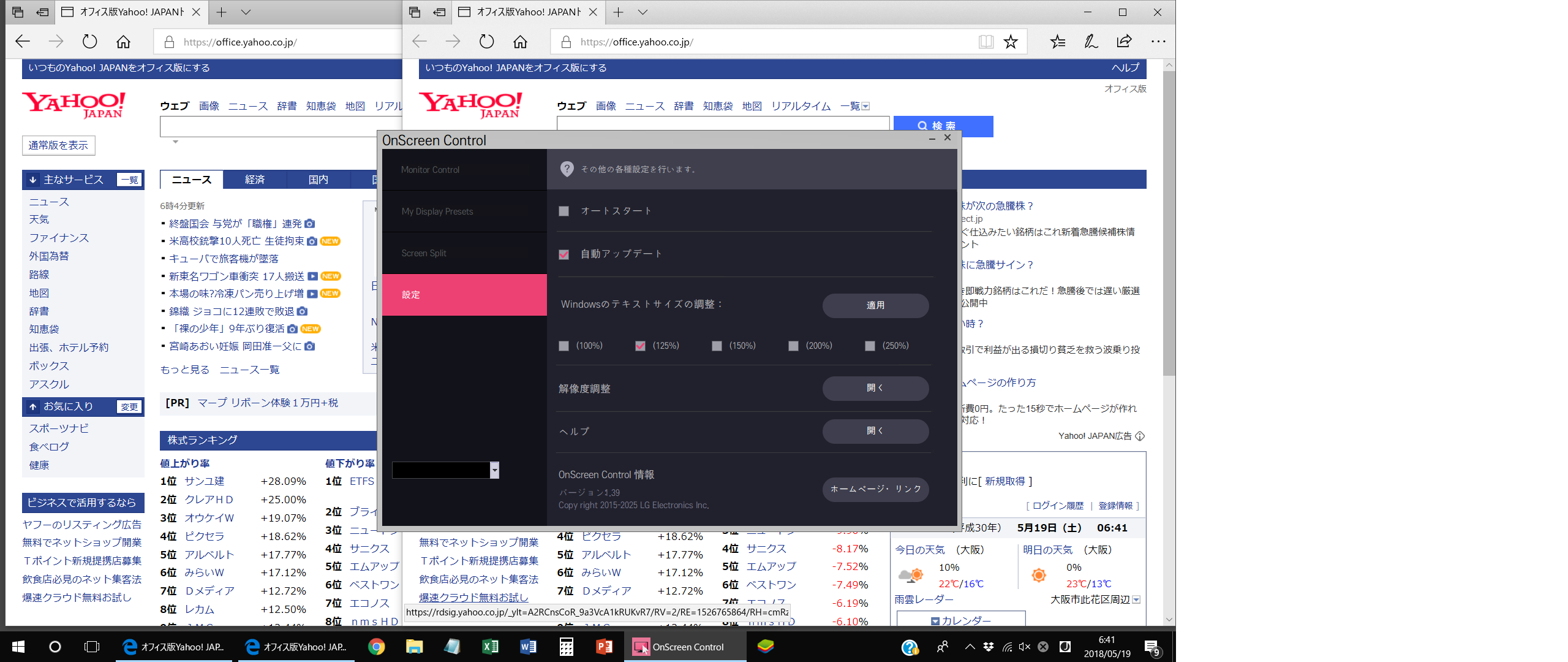
Philipsモニターに切り替えました。
先ほどと同様に、2つのウィンドウは重なって表示されます。ウィンドウサイズもそのままです。
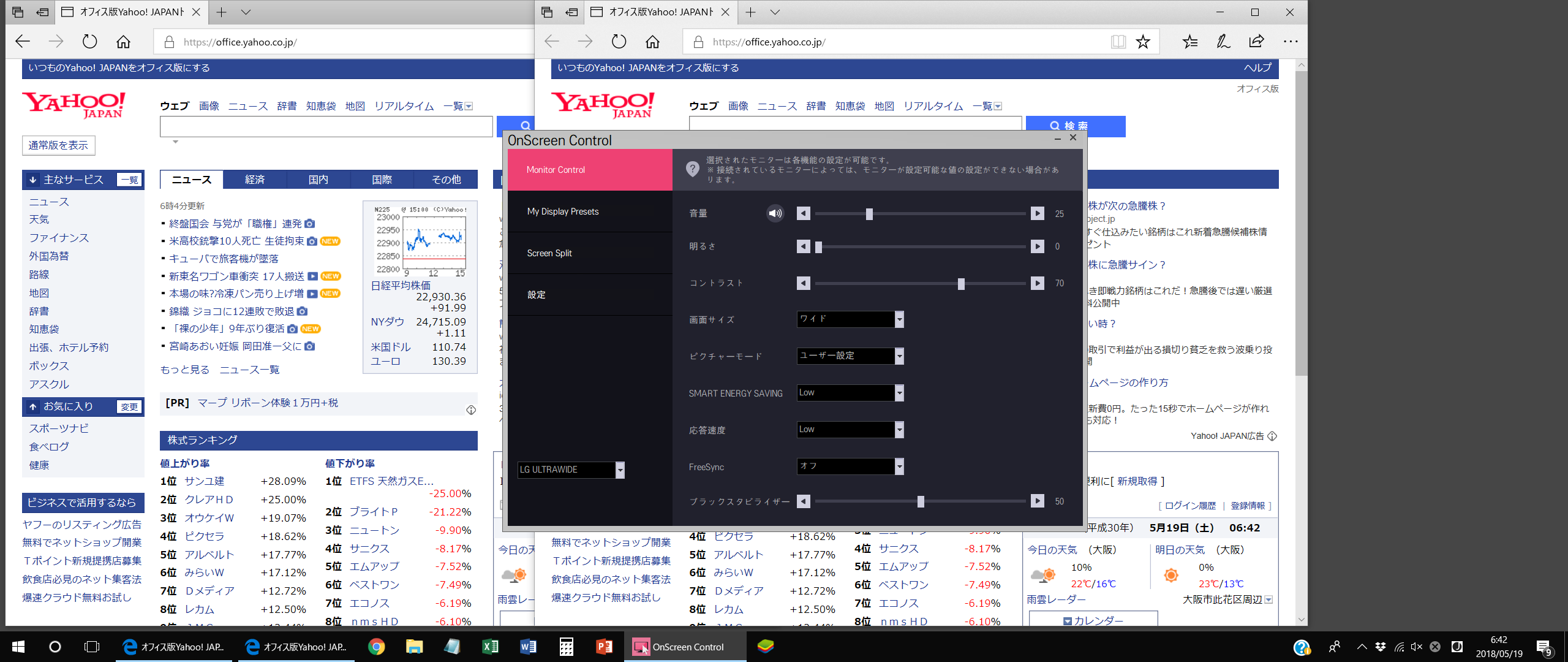
ふたたびLGウルトラワイドに戻ります。
もはや[Screen Split]は働いていませんので、LGに戻っても重なったままです。
ということで、[OnScreen Control]を働かせていないと、狭い方の画面(標準サイズ)が基準になることが分かりました。
ウルトラワイドモニター切り替え時のアイコン配置の変化
ただし[OnScreen Control]で制御できるのはウィンドウだけです。
アイコンの配列についてはどうなるのでしょうか?
これがちょっち厄介なんですわ。
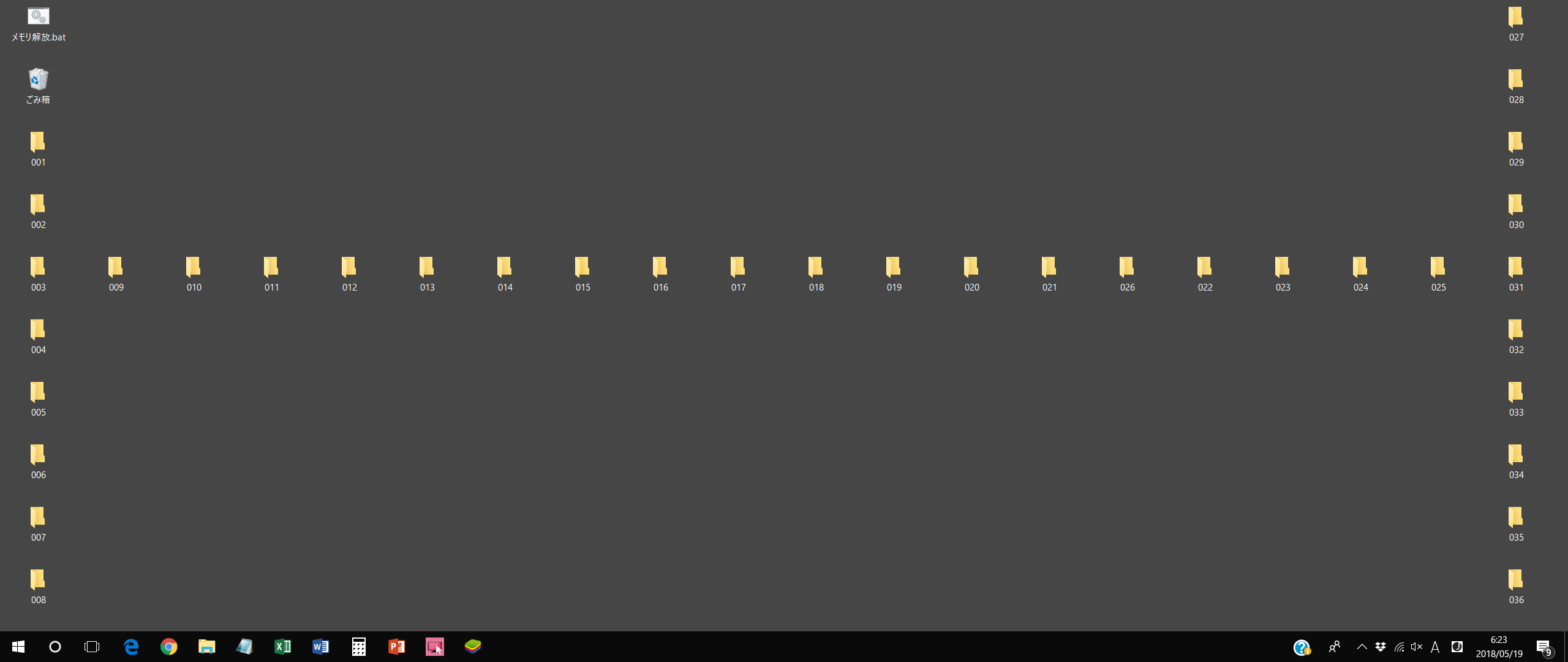
LGウルトラワイド画面の左右いっぱいにアイコンを配置しました。
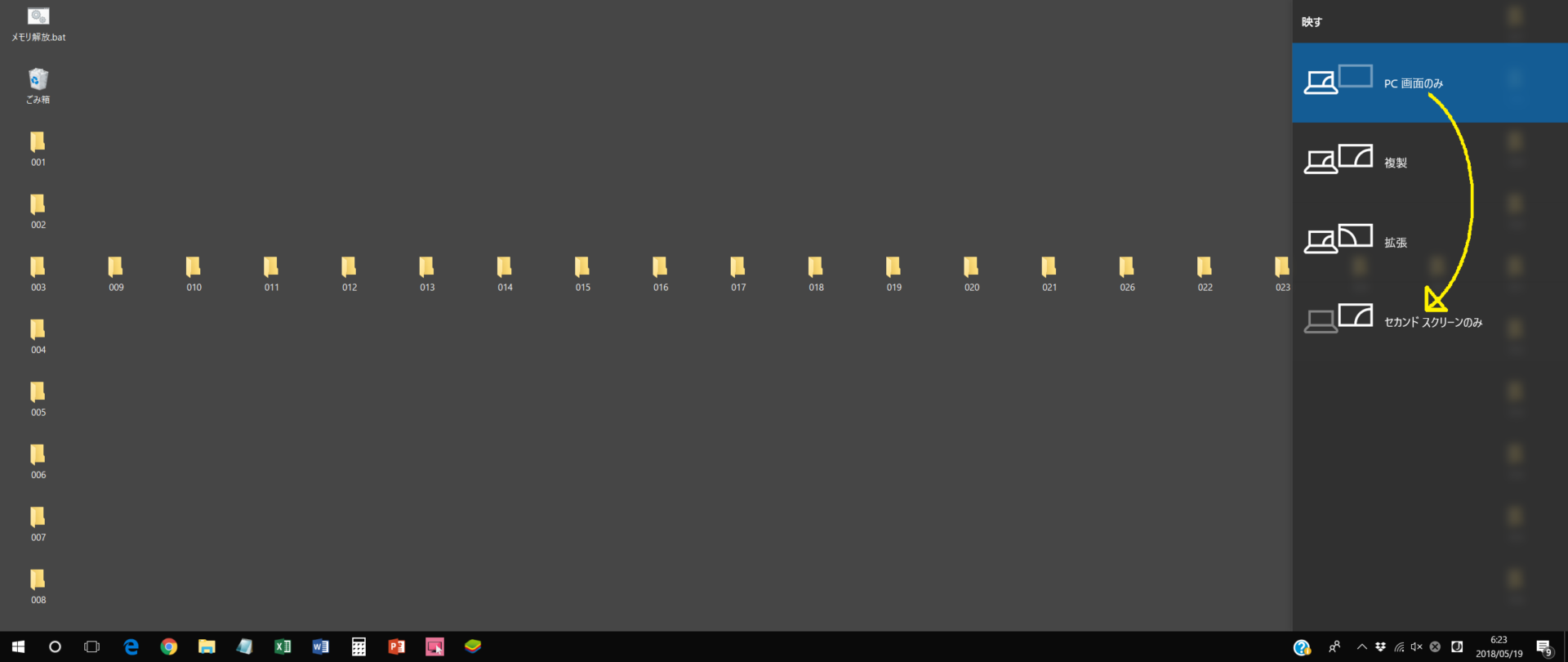
Philipsモニターに切り替えてみます。
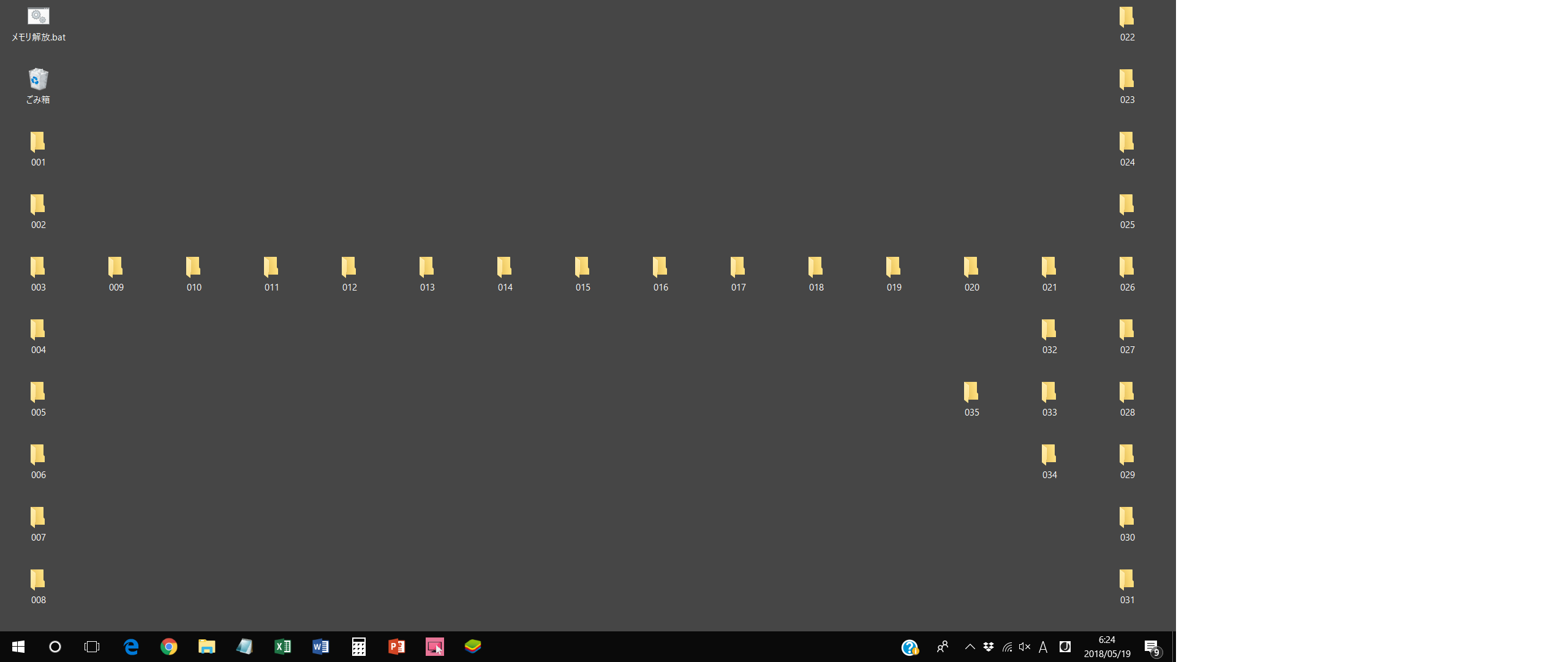
右端の縦1列はそのまま保持されて、横列の右側部分が移動されました。

ウルトラワイドに戻ると、アイコンも最初の状態に戻っ・・・てません。1つだけ取り残されています。

その1つをマウスで元の位置に戻しました。
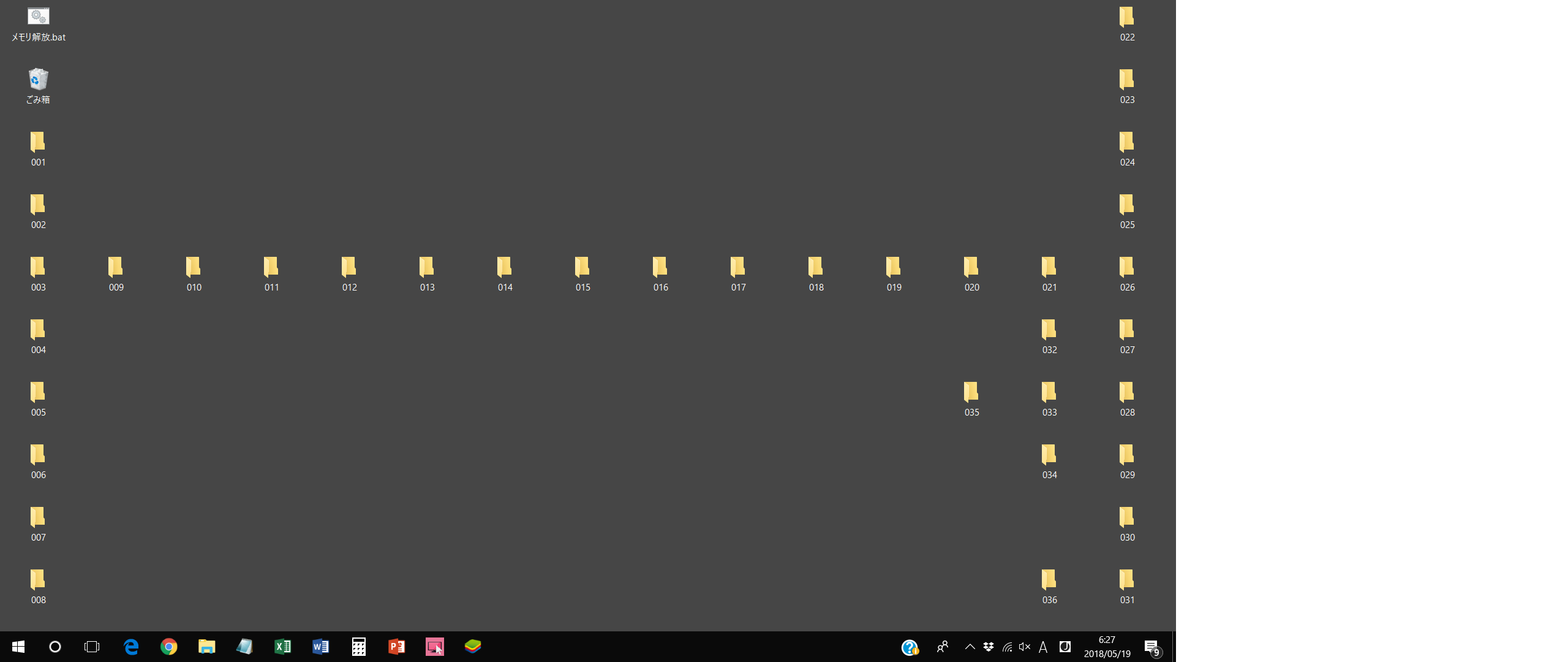
再度Philipsモニターに切り替えます。
レイアウトは1回目と同じ崩れ方です。
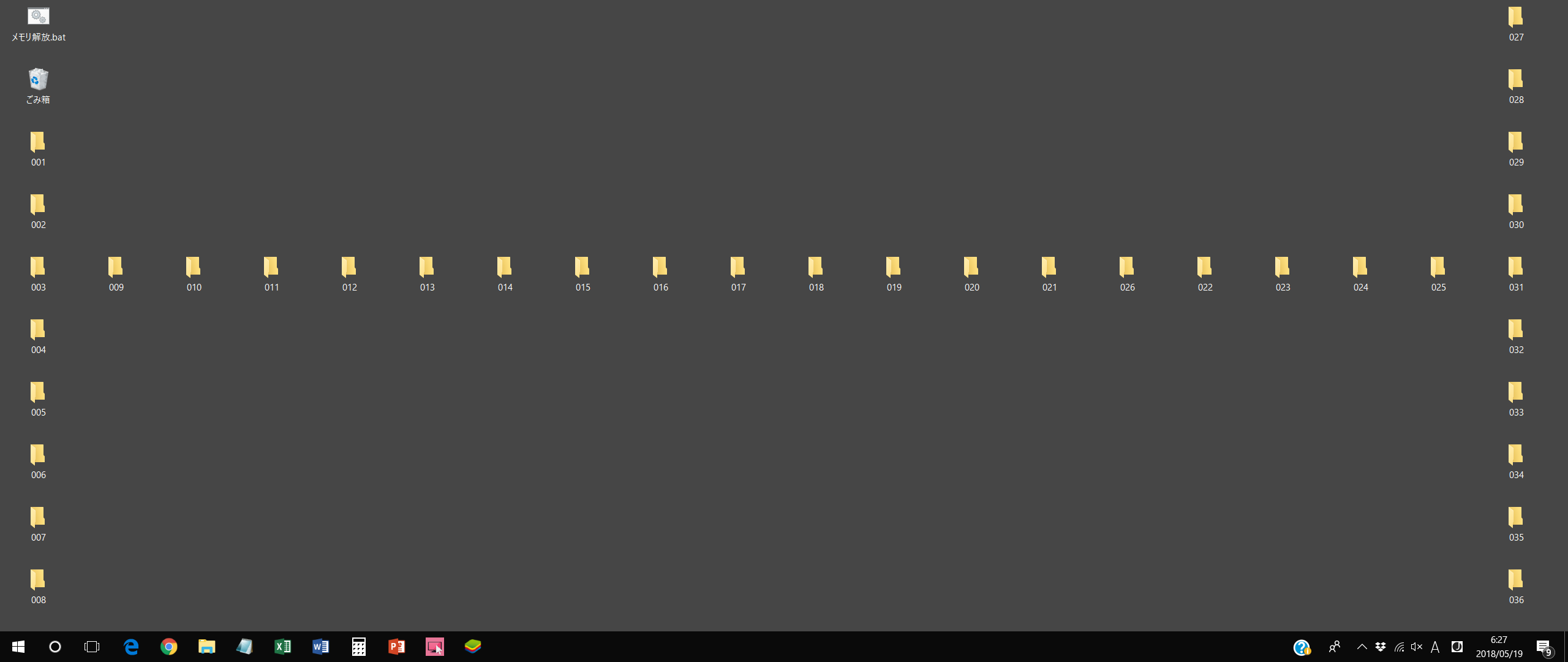 そしてふたたびLGウルトラワイドに切り替えたところ、今度は自動で元の配列に戻りました。
そしてふたたびLGウルトラワイドに切り替えたところ、今度は自動で元の配列に戻りました。
なんで?
もう1回だけやってみます。
LGウルトラワイドから・・・
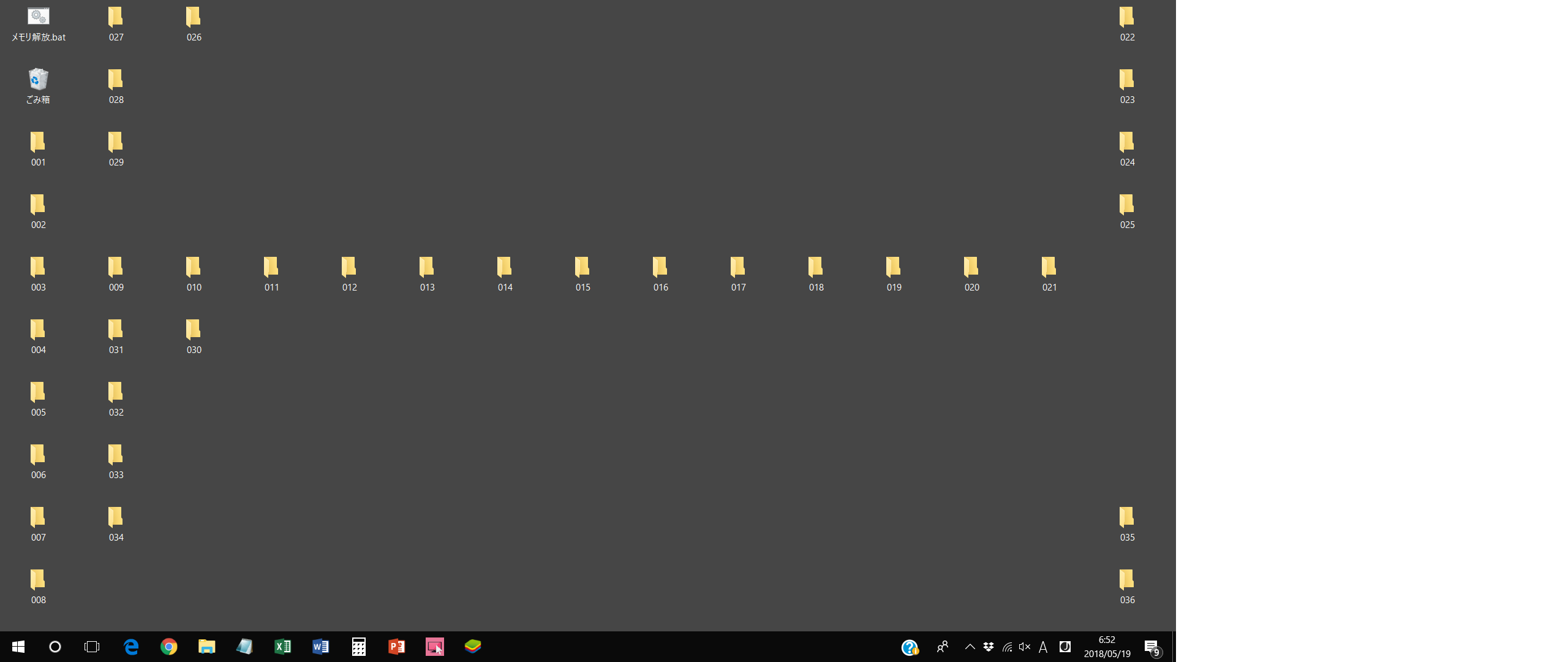
Philipsモニターに切り替えると・・・
今度は先ほどと違う配列になりました。画面の左側にレイアウトされています。

ウルトラワイドに戻るとレイアウトも元に戻っています。
・・・・・・わからん。
どういった法則に従ってるんでしょうか。
めんどくさくなってきたので、これでやめます。
ウルトラワイドモニター切り替えでのアドバイス
ワタクシのように、ウルトラワイドモニターと普通のモニターを切り替えて使う場合は、アイコンはウルトラワイドではなくて標準サイズを基準に配列しましょう。
その方が面倒がなくていいです。
アイコンはアプリケーションとは違って、画面上のきまったポジションにずっと定着していますからね。
ウルトラワイドモニターの普及率ってまだまだ小さいですから、実際のユーザーによる情報も限られています。
ワタクシもご参考いただけるようなネタがありましたらドンドンご紹介していきますね。って今回の記事、役に立った人いる?

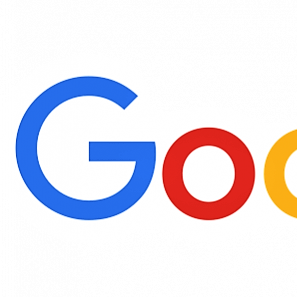

コメント