LGウルトラワイドモニターの画面コントロールツール OnScreen Control の機能紹介の続き、今回はPIP(ピクチャー・イン・ピクチャー)です。こちらもScreen Split同様に便利な機能です。
PIPはScreen Splitの機能として用意されています。画面内画面というやつでして、テレビにも搭載されていますね。
イメージとしては画面内画面というよりは「画面の上に画面」といった感じでしょうか。
特定のウィンドウだけは裏に隠れずに常に表示させておくという機能です。
PIP(ピクチャー・イン・ピクチャー)はどうやってやるの?
しかしOnScreen Controlでは、これがなかなか、操作方法がわかりませんでした。
いちおうヒントは表示されます。
「PIPのサブ画面(小窓)は常に他のウィンドウの前面に表示されます。
サブ画面は、端をドラッグするとサイズの変更ができます。」
でもこれは機能の説明であって、どうやったらこの状態に設定できるのか、ネットで検索してもそれらしき情報は得られずじまい。
いろいろ試みたところようやく判明。
あらかじめ指定されたサブ画面の領域にウィンドウをドラッグすればそれでOKみたいでした。
めっちゃ簡単で拍子抜け。
LGウルトラワイドの OnScreen Control [PIP]機能の操作方法
例として[PIP(左下)]でやってみましょう。
今回は[iTunes][Google Chrome][Excel]の3つを使います。
iTunesはジョン・ウィリアムズ『ザ・リバー』サントラです。どうでもいいですね。
1.フリーの状態で複数のウィンドウを開いておきます。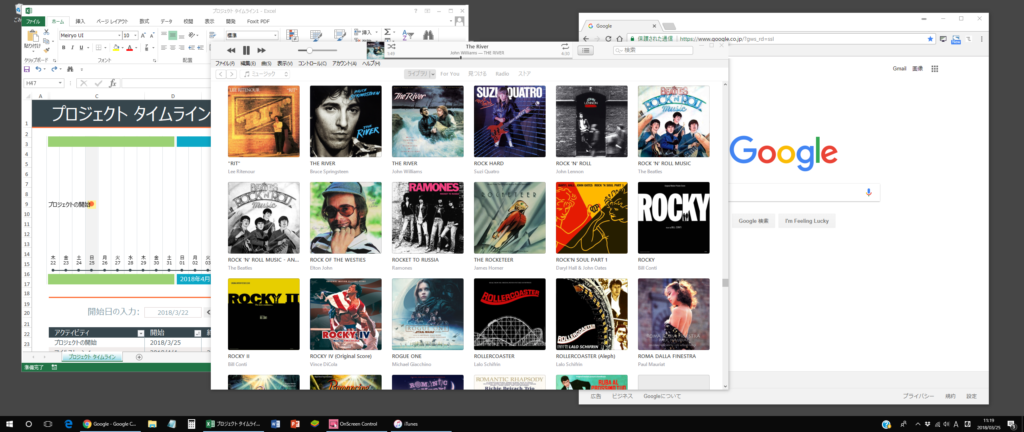
2.LG OnScreen Controlを起動します。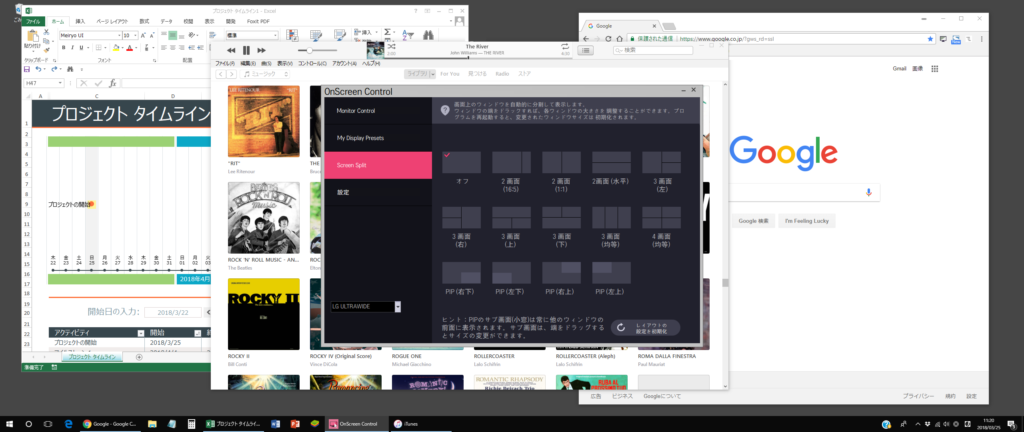
3.[PIP (左下)]を選択すると、画面の左下にサブ画面の表示領域が赤枠で現れます。この段階では、あくまでも領域が確保されただけです。ここに前面表示させたいウィンドウを持ってくるわけです。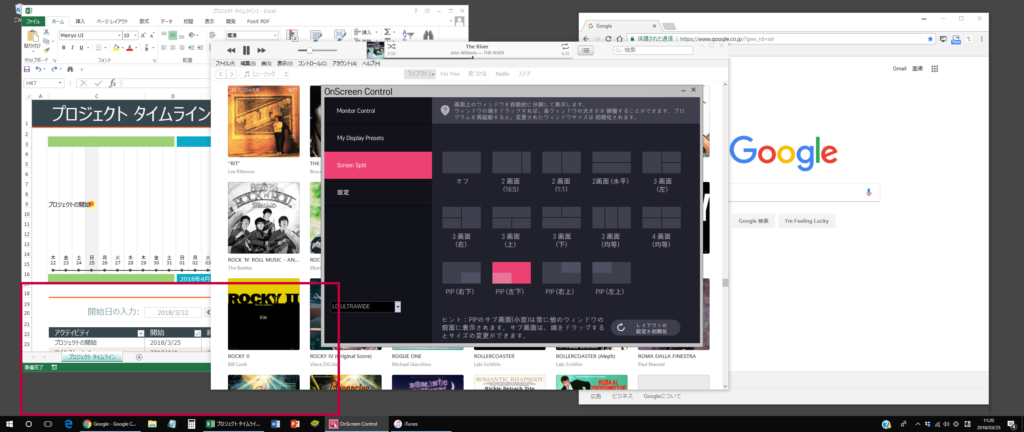
4.iTunesをクリック&ホールドして領域までドラッグします。ドラッグ中はふたたび赤枠が表示されます。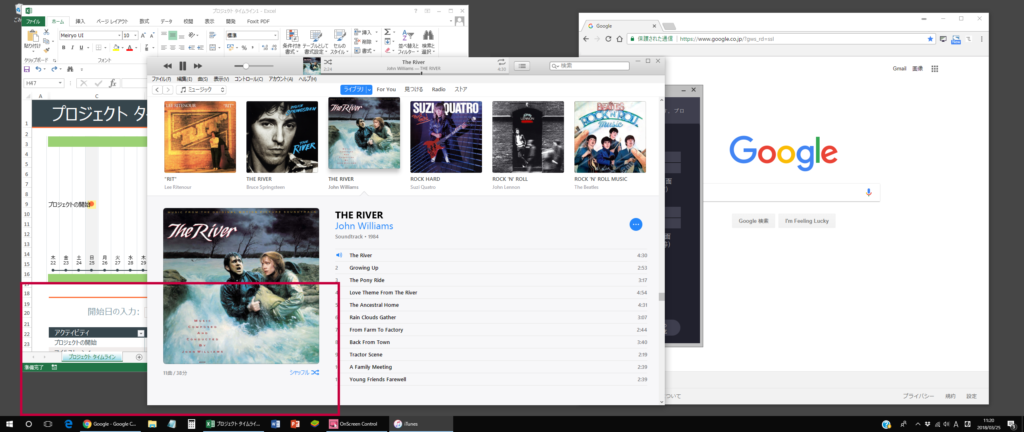
5.領域に重ねると赤枠が緑になって、iTunesの表示位置が確定されたことを示します。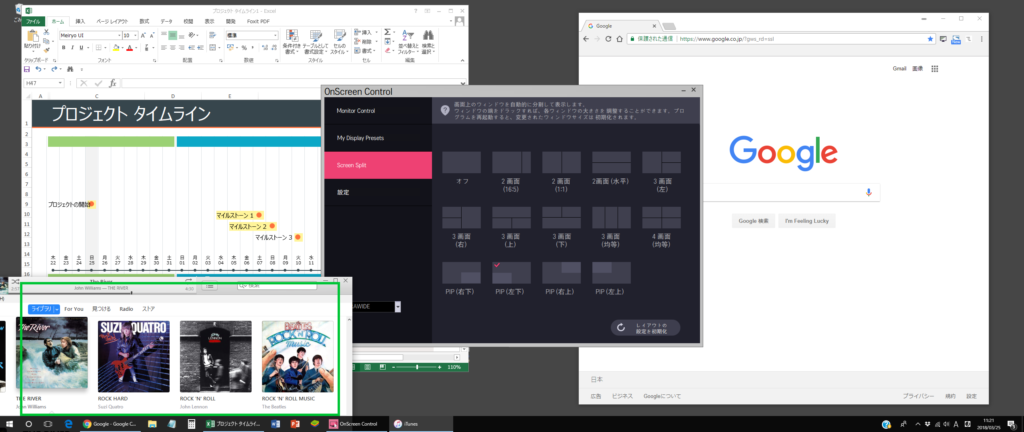
6.リリースすると領域にウィンドウがはめ込まれます。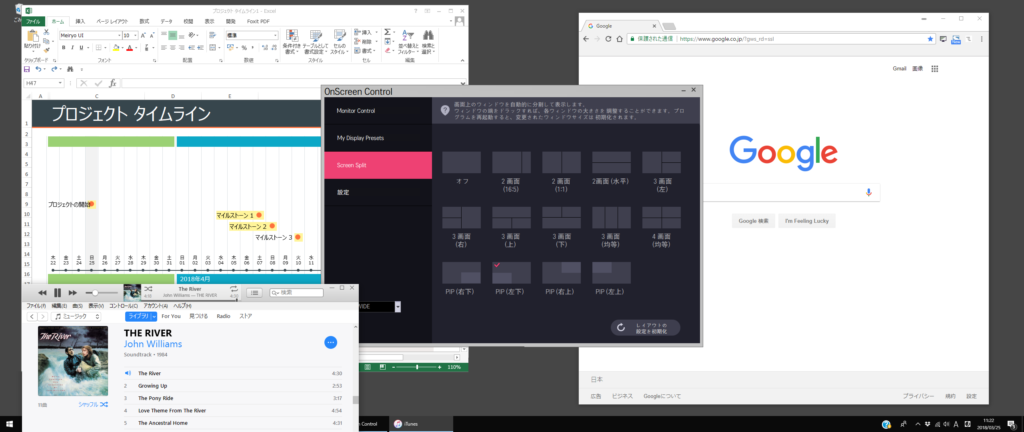
7.別のウィンドウ(Google Chrome)を操作しても、iTunesは後面に隠れることなく常に前面表示されています。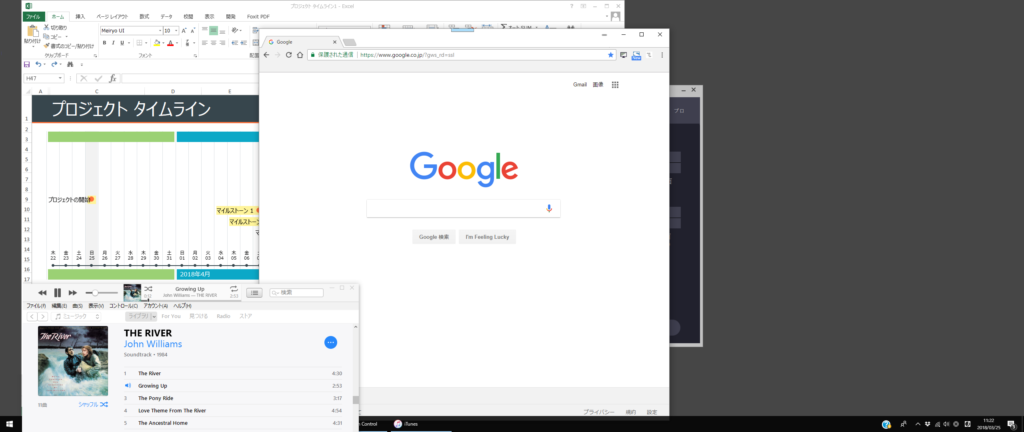
8.そのままiTunesのサイズを変更することも可能です。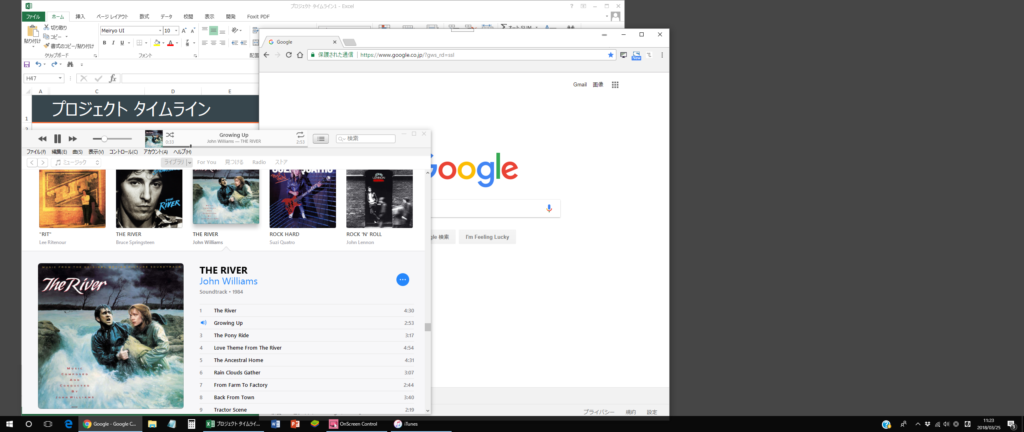
9.iTunesを移動させると、PIPモードは解除されます。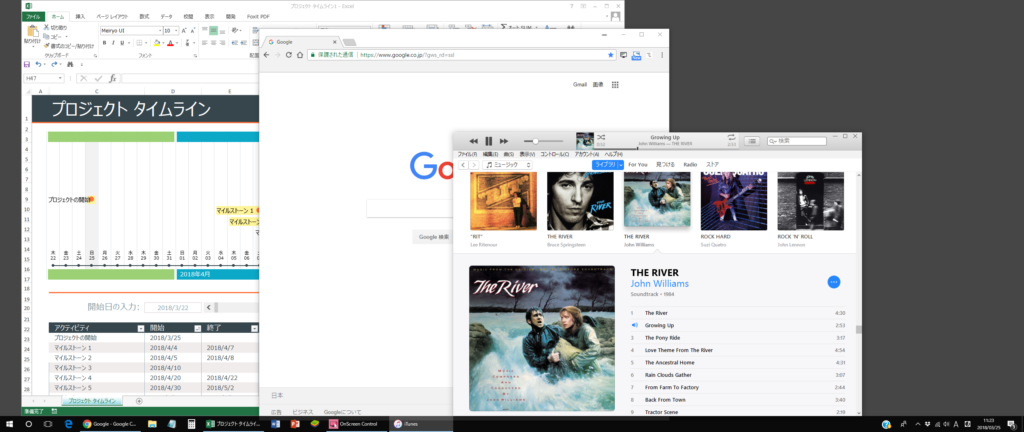
10.Google ChromeをクリックするとiTunesは後ろに隠れました。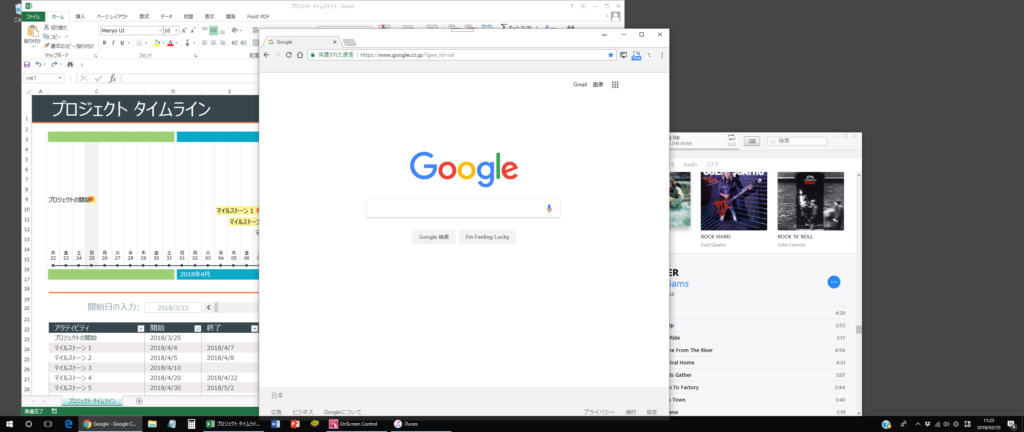
OnScreen Control PIP機能の活用例
常に前面にウィンドウが表示される・・・・・・。
う~ん、ワタクシの場合はその利点を活かした使用例が思いつきません。スミマセン。
映画を再生しながらWord編集を、なんてことが可能でしょうが、そんなの作業に集中できないですしなー。
ストックトレードをやっている人なら、刻々変動するチャートを表示させつつ、といったことに利用できるのでしょうね。
せっかくの機能ですから、ワタクシはせめてiTunesのミニプレーヤーを表示させてみましょう。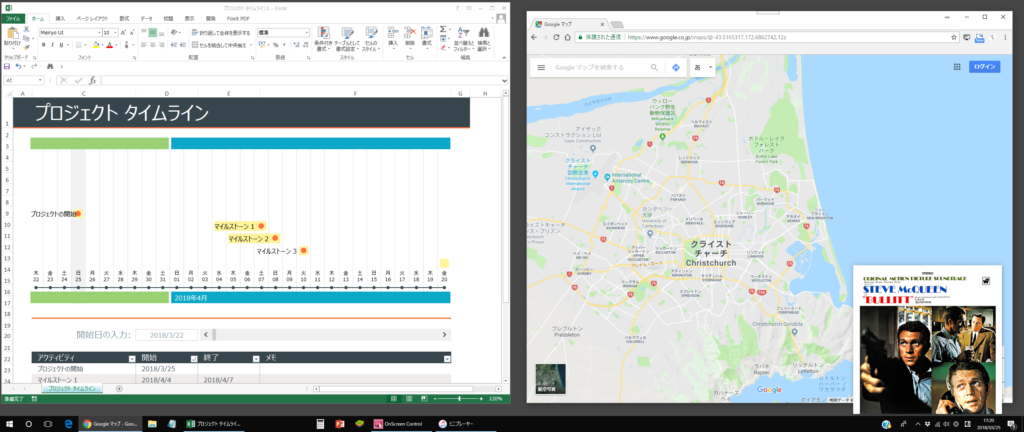
おっ、これは便利かも! 曲を飛ばしたいときなんか、すぐに操作できますね。
NOW PLAYING はラロ・シフリンの『ブリット』サントラです。←だからどうでもいいんだってば!
(LG OnScreen Control の[Screen Split]機能についてはこちらをどうぞ → その1・[Screen Split]機能編)


コメント